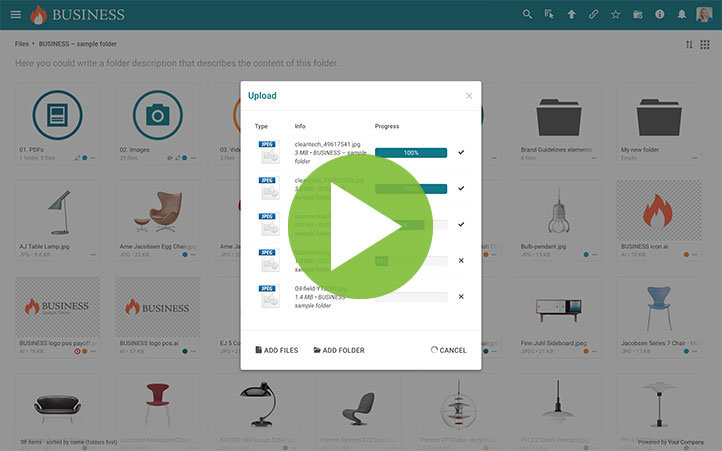Uploading
Upload files quickly and easily by dragging and dropping them directly into your browser.
Uploading to Filecamp
Users with upload permissions for a folder can upload assets by simply dragging and dropping files or entire folder structures from their computer directly into the Filecamp window.
To upload, navigate to the desired folder and click the Upload icon in the toolbar.
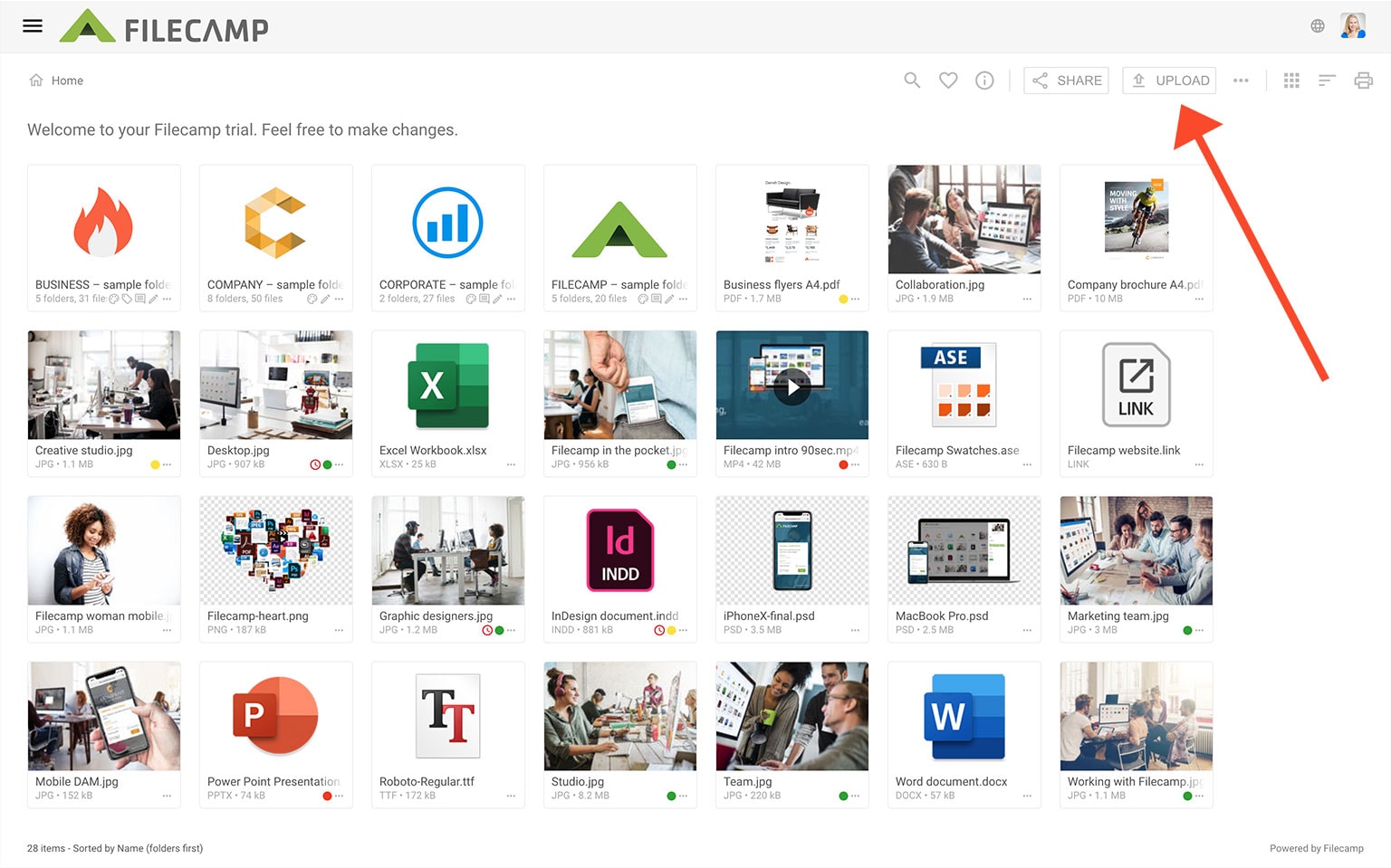
Drag and drop your files and folder into the area surrounded by the dotted line. Or click Choose Files or Choose folder, depending on which method you prefer.
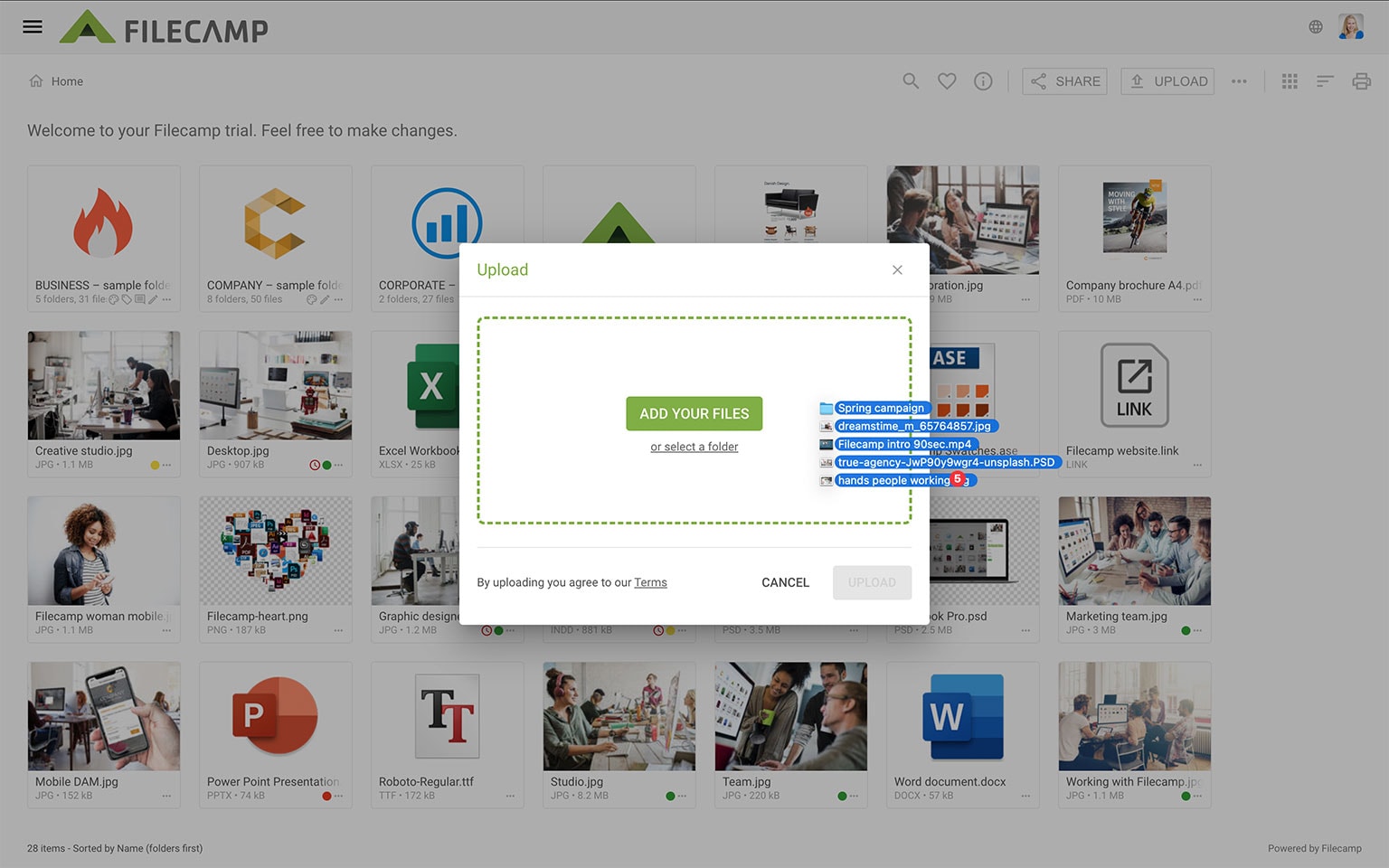
Note: You can select multiple files for upload by holding the Command or Control key (Mac or Windows, respectively) while selecting files and folders.
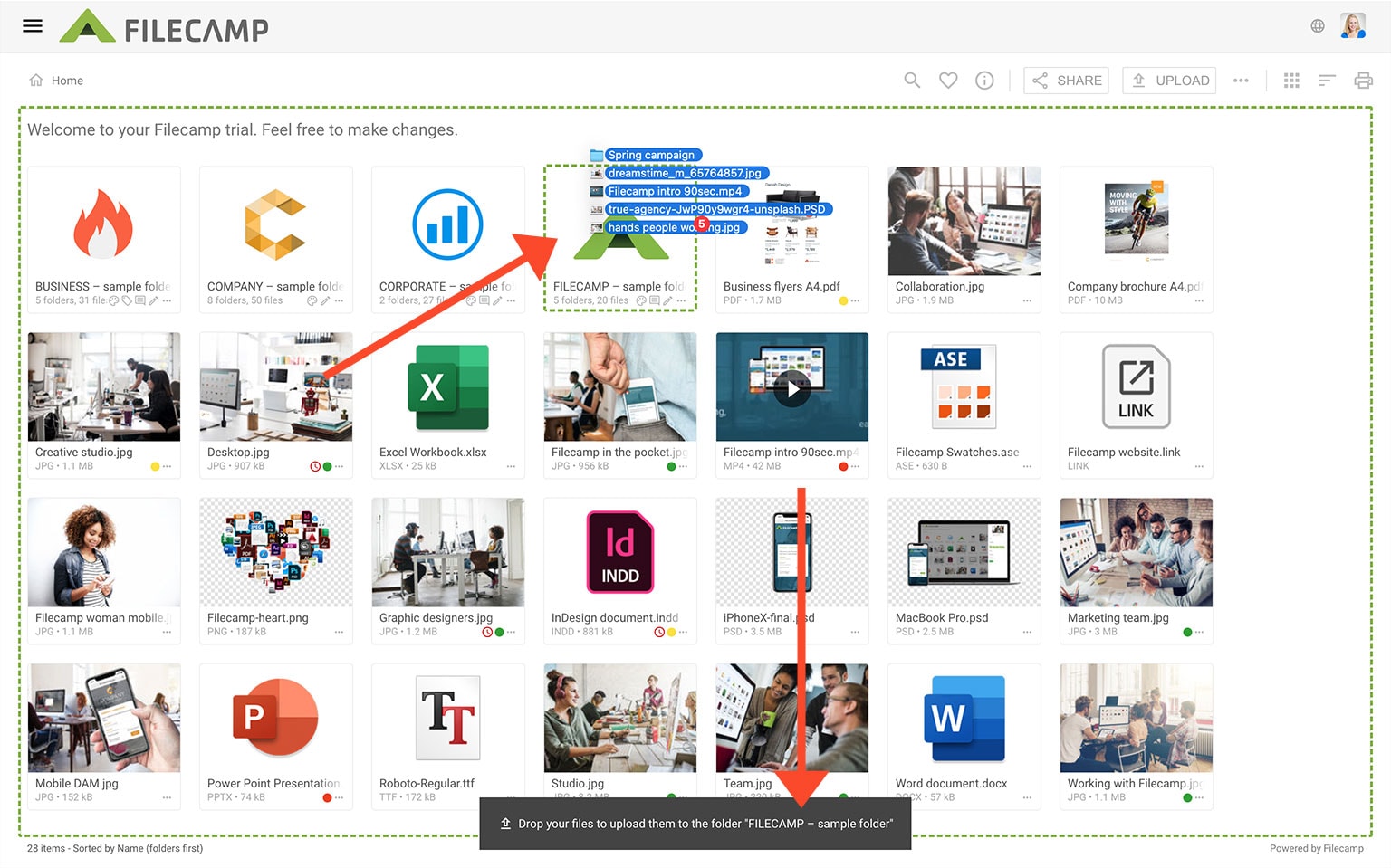
You can also drag and drop files and folders directly into the desired folder within your Filecamp.
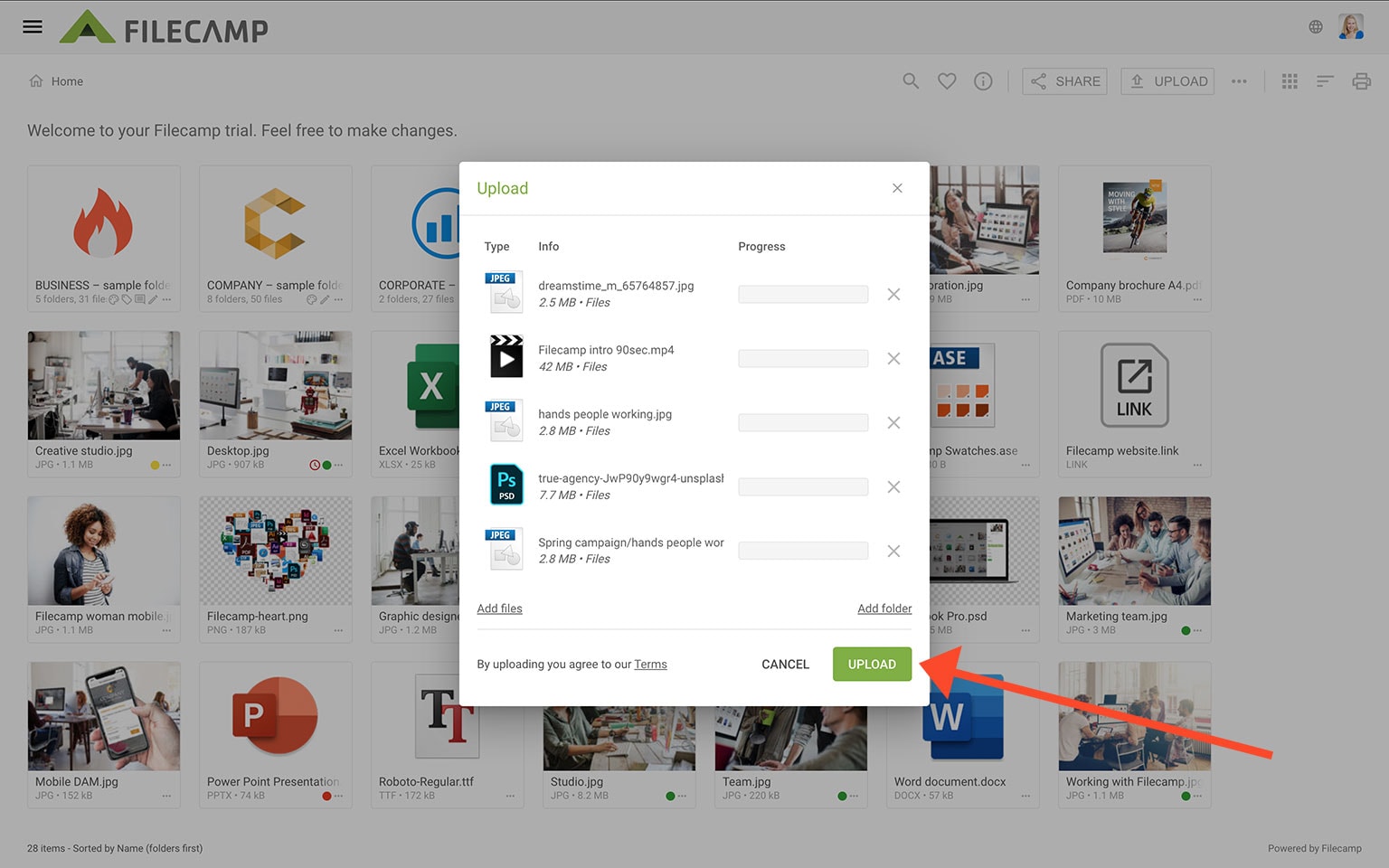
Afterward, you'll see a complete list of all the files and folders you've selected to upload.
When you're ready to start the upload, click UPLOAD.
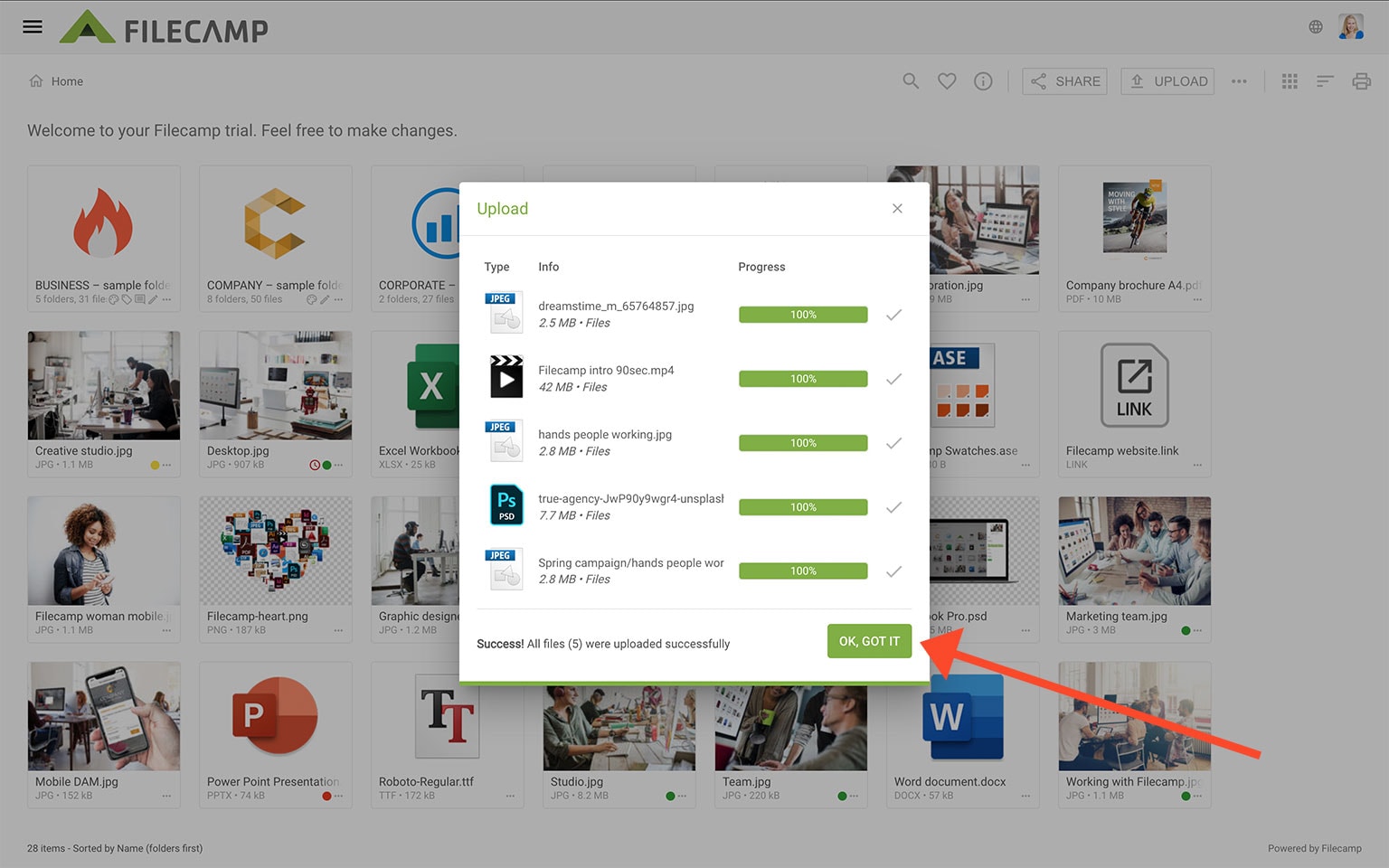
Once the upload is complete, click OK, GOT IT. You’ll then be redirected to the folder where you can view your newly uploaded files and folders.
FEATURE HIGHLIGHT
Conflicting file names when uploading files
If you are uploading files and files with the same file names that already exist in the location you are uploading to; you'll be prompted if you want to Replace or Rename these files. If you select Replace, these files will be replaced with the new files, and the eventually shared links will now point to the new files.
If you select Rename, a number (1) will be added as an extension to the new file name, and both the new and the "old" files will remain in the folder.
If you are uploading a folder with the EXACT same folder name as an existing folder in the same location, the files will be merged into the existing folder.
Notice: When uploading large files, you might have to adjust your computer's Energy Saver settings to prevent your computer from going to sleep in the middle of an upload.
Uncheck the option "Put hard disk to sleep when possible". If your uploads are still interrupted increase the "Turn display off-time" to "Never" or the value you see fit.